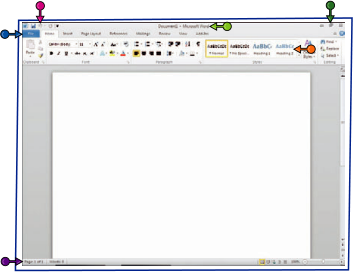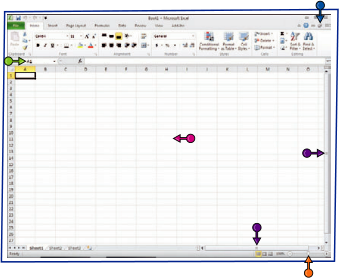Start and Exit
Office Applications
Before you can begin working with a Microsoft Office application, also called a program, you (You learn how to create a shortcut icon for a must open the application. program in the tip at the end of this section.)When you finish your work, you can close the
One is to launch it from the Start menu, as There are a few ways to start an application. program. If applicable, you can save your work described in this task. Another is to double-click before exiting a program completely.the program’s shortcut icon on the desktop.
Start and Exit Office Applications
Start an Office Application
1 Click Start.
2 Click All Programs . The All
Programs menu option changes to a Back menu

3 Click Microsoft Office .
4 Click the name of the program
that you want to open.
• The program that you selected
opens in a new window.
Note: See the next section to areas of the program window.learn how to identify different